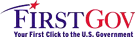How to check model fitting in individual subject analysis
When you fail to see what you expected, or when you have negative percent signal changes (true deactivation or some timing probelms?), it is time to explore the minefield. There are a few approaches to checking how a model behaves in general in individual subject analysis. Here we introduce two.
(1) Full (or omnibus) F test
Basically the full F test compared to two models:
Ho: Baseline + Drifting + Confounds + Random Error (reduced model)
versus
H1: Baseline + Drifting + Confounds + Effects of Interest + Random Error (full model)
Baseline + Drifting is specificed by option porlort in 3dDeconvovle, Confounds (listed under option -stim_base) includeds head motion effects, physiological frequencies, etc., and Effects of Interest are from those experimental tasks/conditions.
This full F test shows the significant regions due to the Effects of Interest. In other words, statistically speaking the active voxels under the F-statistic is due to at least one of the conditions/tasks except false-positive (type I) error. Keep in mind this test does not give any specificity, which the individual regressor coefficient is able to provide.
(2) Modeled signal
Another approach is to compare the fitted curve with the original signal if option -fitts was activated in 3dDeconvovle. The program will generate a time series at each voxel with random errors removed from the original signal. In other words, the modeled signal is
Baseline + Drifting + Confounds + Effects of Interest
Suppose the input file for 3dDeconvolve is MyInput+orig.BRIK, the output file from the -fitts option is MyFitts+orig.BRIK, and bucketed file of statistical results is MyStats+orig.BRIK.
On the AFNI GUI, select MyInput+orig.BRIK as UnderLay, and MyStats+orig.BRIK as OverLay. Click one of the 3 Graph buttons (doesn't matter ) on the main panel to bring up a separate graph window with 3X3 sub-plots (9 neighboring voxels surrounding the current cursor location). Move cursor to the graph window, hit character 'm' once to downsize the number of plots (and neighboring voxels) to 4 and twice to 1. 'M' increases the number of plots (and neighboring voxels) in the order of square relationship (1, 4, 9, 16, ...). 'a' brings the plot(s) to the appropriate aspect ratio.
Now you have the plot of the original time series at one voxel. Click Opt button at the lower right corner of the graph window. Then on the pop-out menu select -none- button of Tran 1D. Choose Dataset #2 (or Dataset #N) on the drop-out menu. On the pop-up windown called AFNI Plugin: Controls 1D function Dataset #2 (or N) click -- Choose Dataset -- button under the first Input. Select MyFitts+orig on the file list, and then click Set+Close.
Click Opt on the lower right corner of the graph window again. Then click Double Plot, and select Overlay.
Now you should see a red curve of the fitted model overlaying the original signal. Navigate among different voxels by clicking those highlighted (significant) or expected regions since they are of most interest. Enlarging the graph window should help, and pay specifically attention to how the fitting curve matches with the original one: Any timing mismatch? Does the model successfully catch the baseline and drifting?
Another auxillary timing information is your stimulus timing files or hemodynamic response functions. Click FIM on the lower right corner of the graph window, and then select Pick Ideal from the pop-up menu. On the pop-out window, choose a stimulus timing file (in 1's and 0's) or response time series (output of waver) from the file list. Click Set when done. The stimulus timing or response function will show up the graph window. The options under Colors, Etc. under Opt can help you distinguish the curves by coloring them the way as you like. And there are tons of other features as well if you are willing to explore those cosmetic options.
Dual monitors or a big mintor definitely help in this kind of navigation. Enjoy your investigation.
Created July 21, 2005