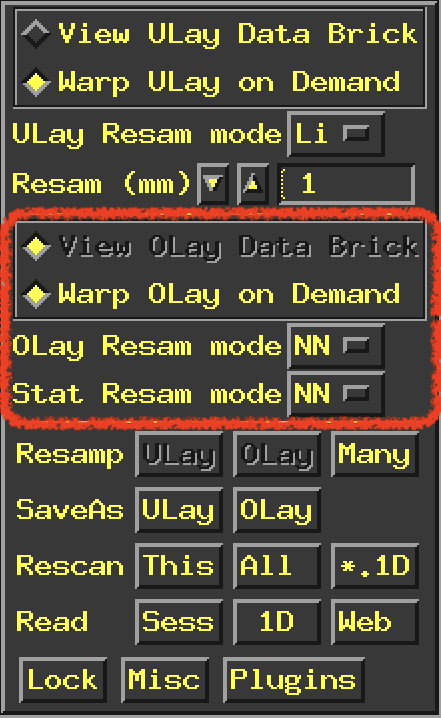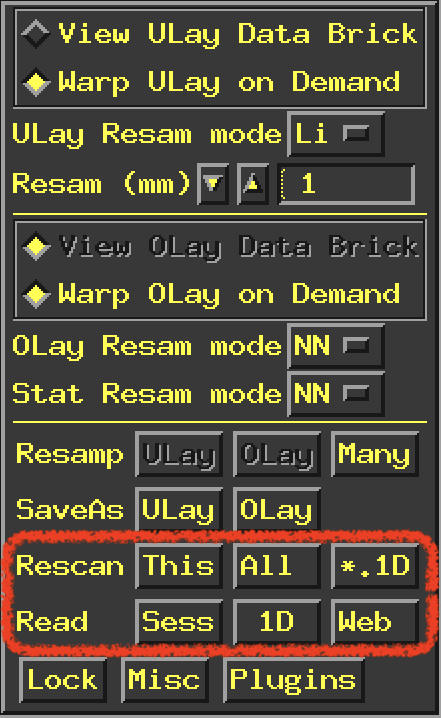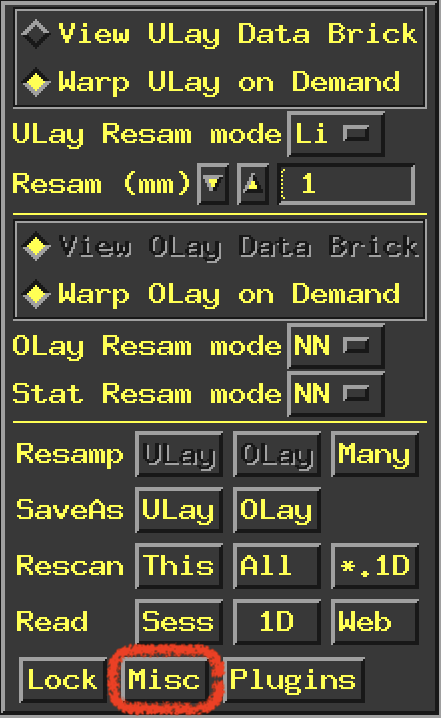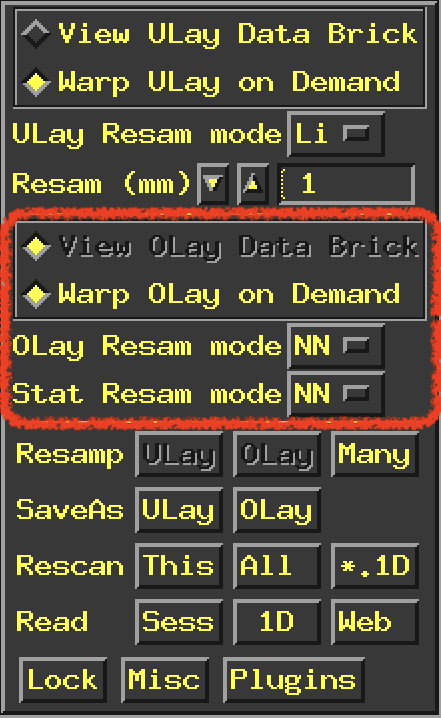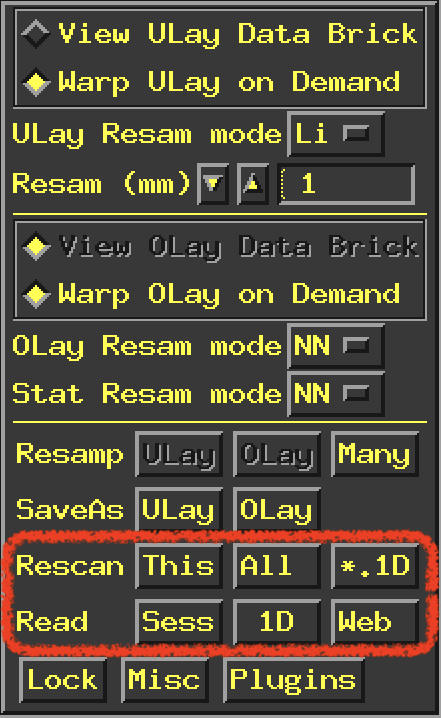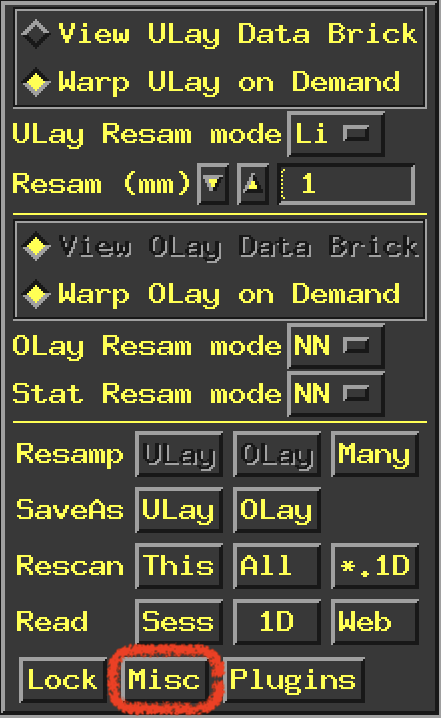The first 3 options (in colors) are shortcuts.
Clear All will unlock all controllers. You will get
a warning popup the first time you click this telling you
how to undo it.
Set All is the default and will re-select all
controllers if you have unlocked some or all.
Enforce All will automatically sync the viewpoints on
all of the controllers.
Time lock will lock the Index of each controller if
the underlay has multiple sub-bricks (as in a time series
dataset).
IJK lock will change the viewpoint locking to match
the “i j k” coordinates of controller rather than the
default setting of matching the “x y z” coordinates. So if
the datasets in different controllers have very different
coordinate systems, this will look a bit random.
The next 3 buttons are actually “radio” buttons so they are
mutually exclusive. They control how the overlay is
thresholded.
Free Thresh is the default and you can set each
controller with a different threshold.
Lock Val locks the actual value of the threshold (T or
F or whatever it happens to be).
Lock pVal locks the calculated p-value of the overlay
threshold (I find this more useful).
Lock Range will lock the range of values of each
controller’s overlay. This will disable autoRange for
all controllers. After you engage this, you can click
autoRange in one controller to have all controllers
match that range.
Lock Pbar will make all controller overlay color bars
match. Without this selected you can have different colors
for each controller etc..
The rest of the buttons allow you to select which
controllers you want to lock together (A through J, although
I think you can have more controllers than that..?)