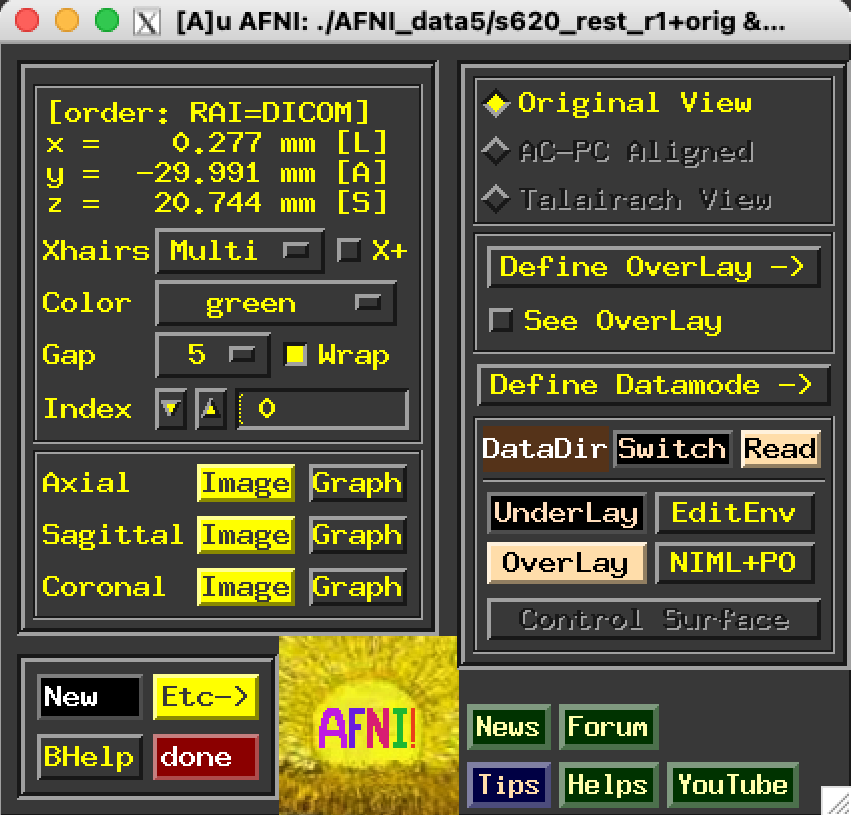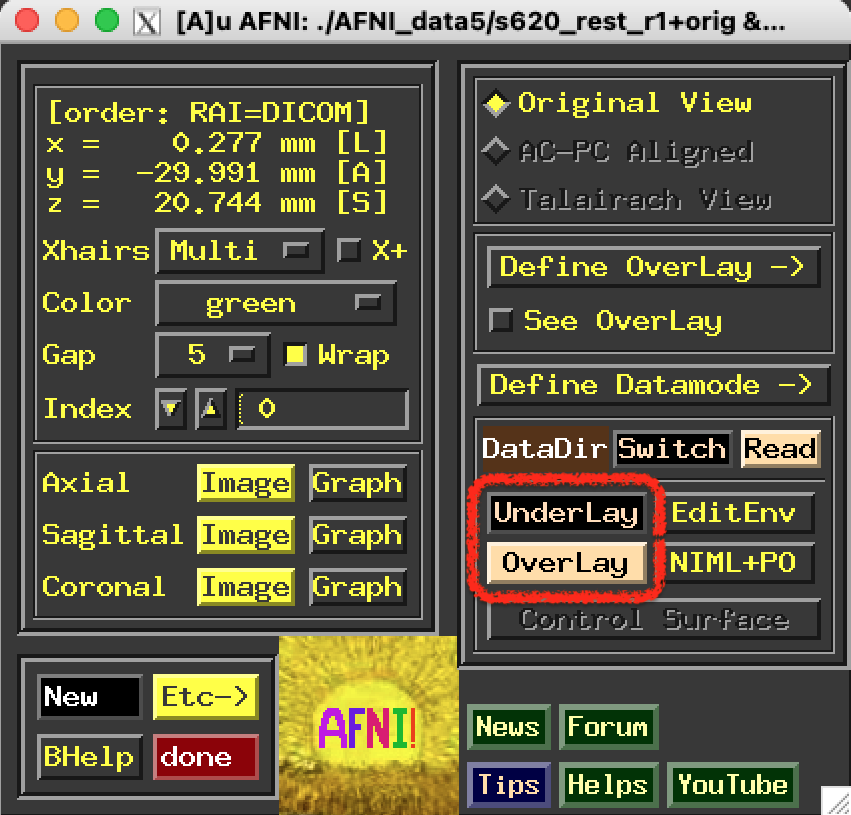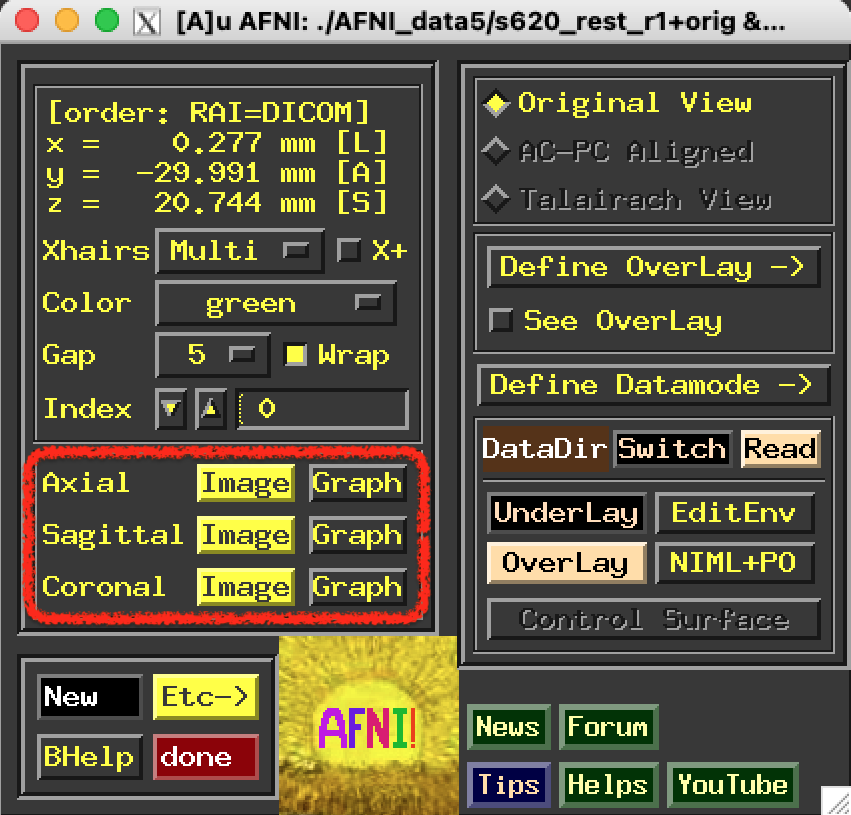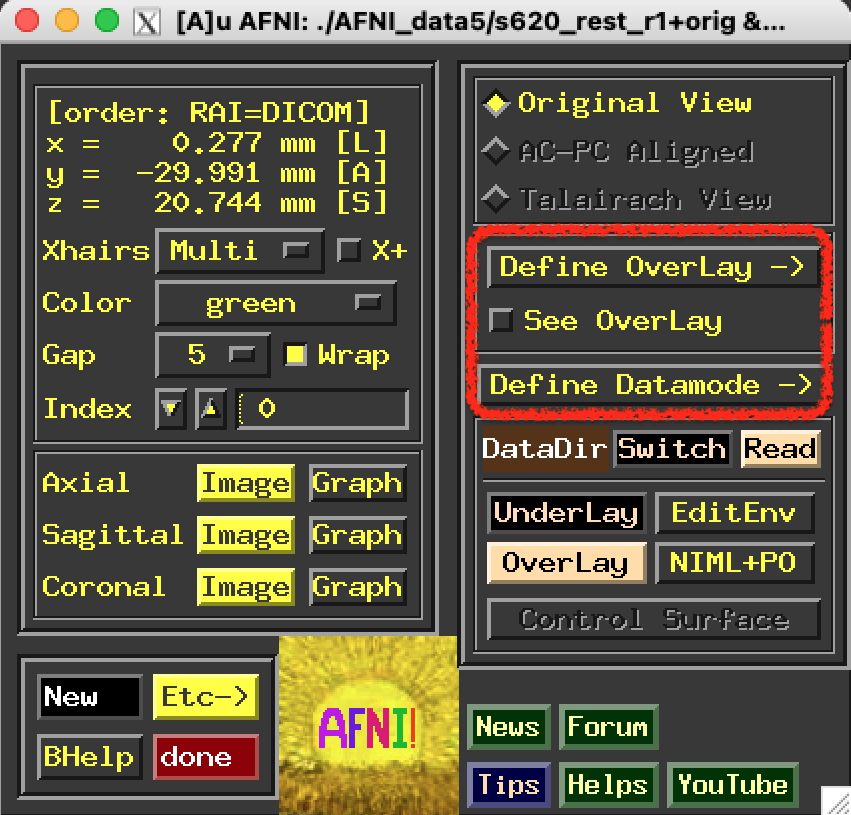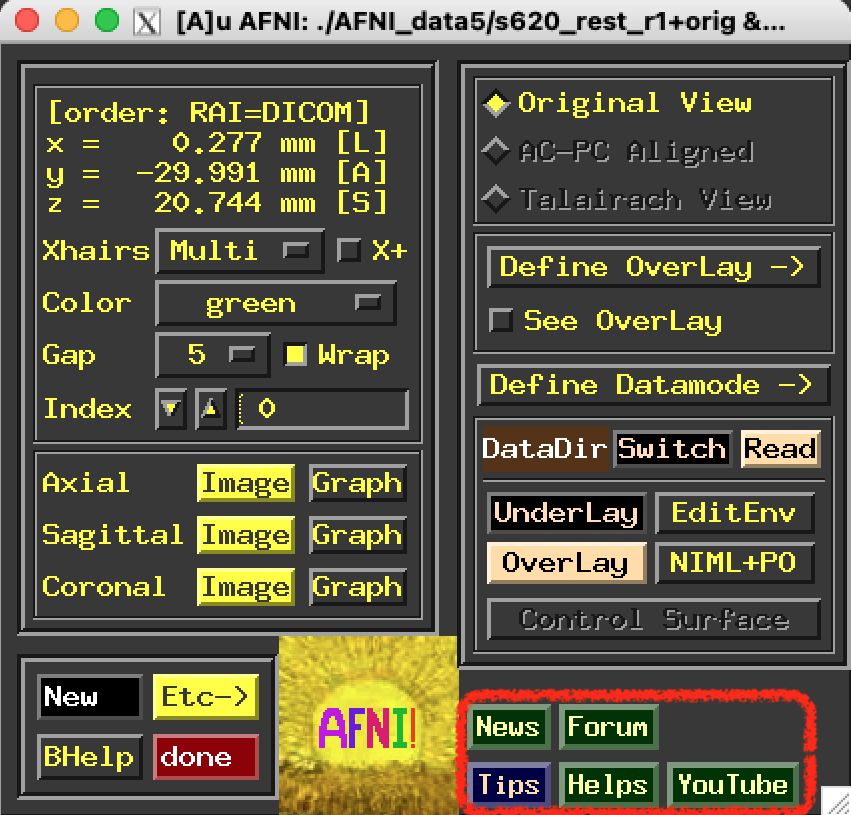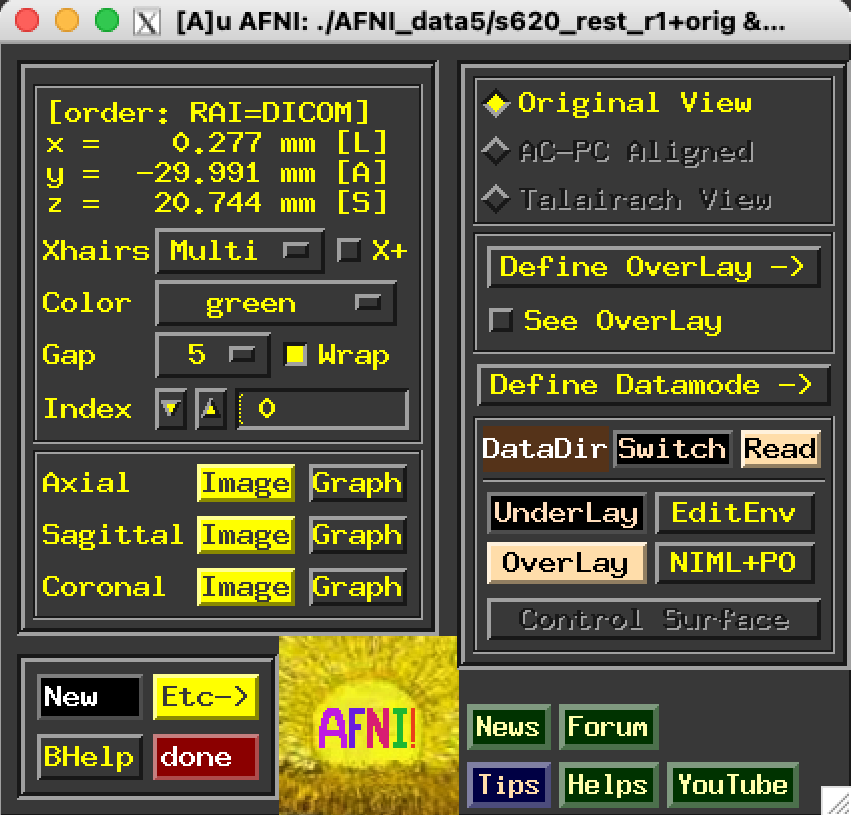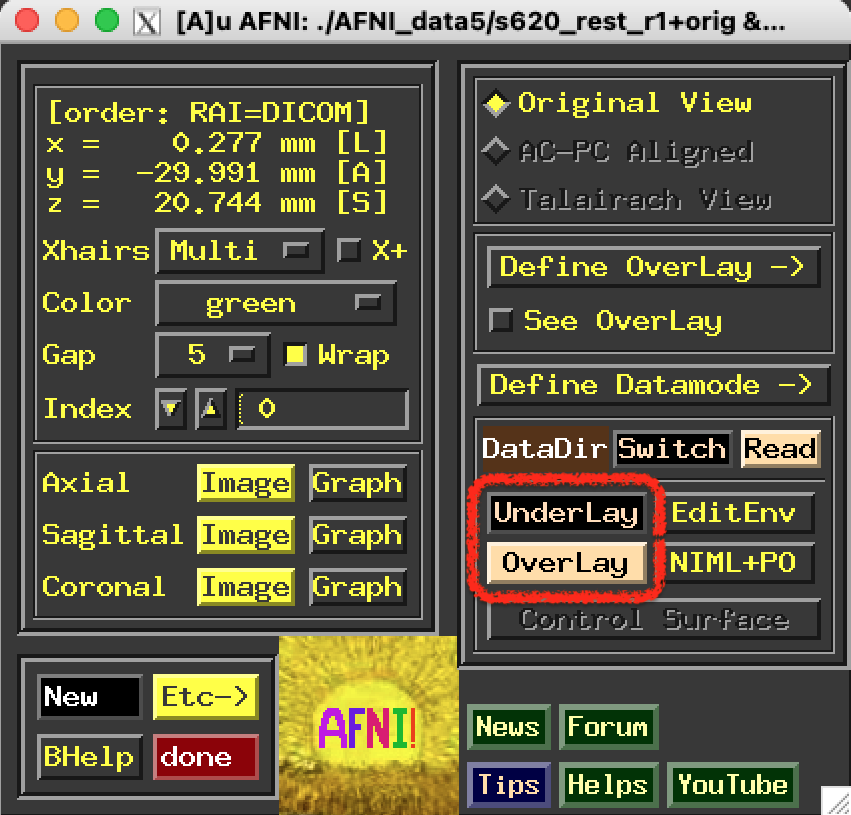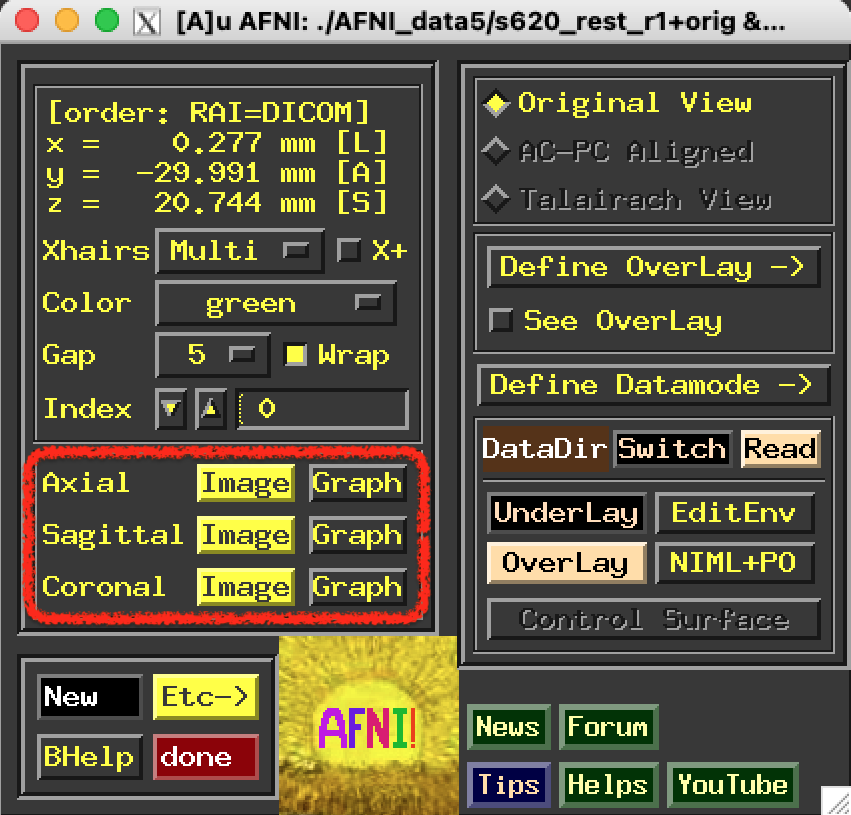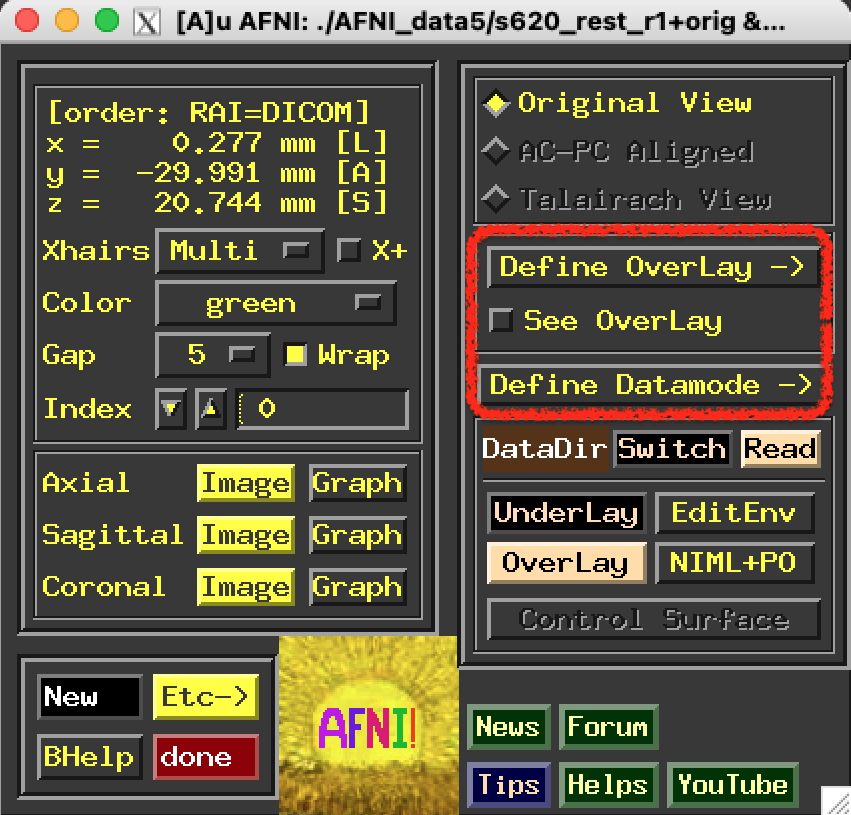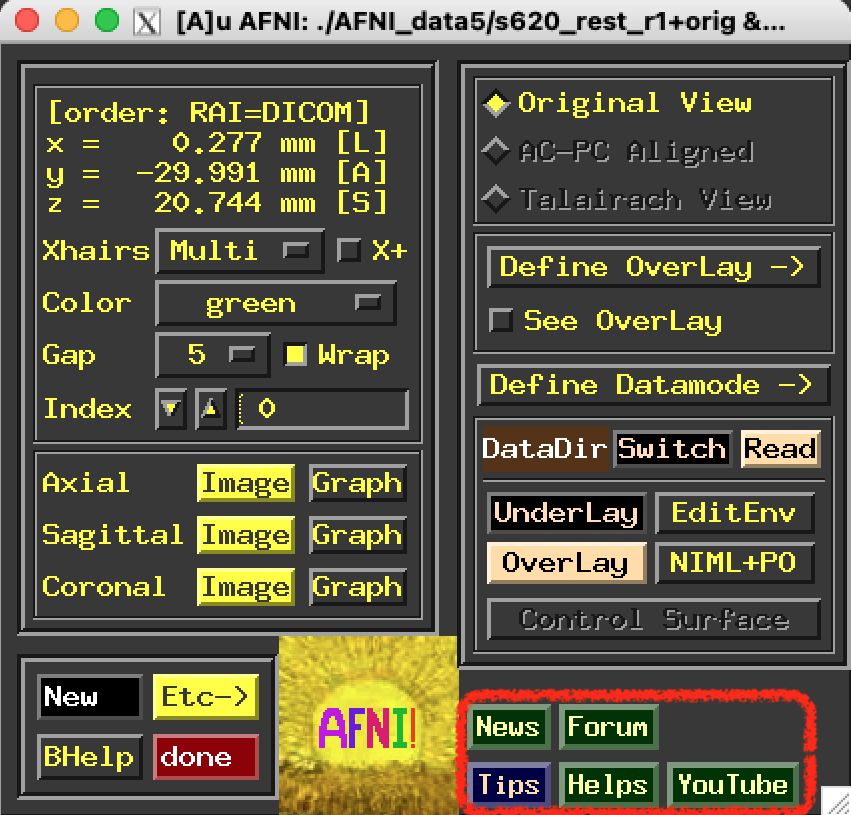An Image Window may have opened when afni was launched.
(If not, you can open an image window by clicking Image
next to Axial, Sagittal, or Coronal; see
here ).
UnderLay chooses which 3D dataset to view as the background
(grayscale).
Current underlay dataset determines the resolution of and
3D region covered by image viewers.
anatomical or time series datasets usually go here.
Datasets which can be graphed are marked with a * after
their names.
OverLay Use this to choose which overlay (color) 3D
dataset to view.
Functional (statistical) dataset usually goes here.
Functional datasets will be interpolated to the
underlay resolution, and flipped to that orientation (if needed).
Both buttons open a dataset chooser window
(see here).
Datasets that are compressed have a z after their names.
Datasets available are from the current session.
If new datasets have been added to the current session directory,
afni will rescan the directory and popup a little message.
See here for more information on the Image Window.